よくある質問
- 計算結果の表をコピーする方法。
- keisanサイトへのリンクについて。
- 表示や動作が急におかしくなった。
- 計算結果がうまく印刷できない。
- 入力値の保存・呼出とは?
- エクセルのデータをkeisanの入力表に貼り付ける方法。
- グラフ画像をコピーする方法。
- 推奨ブラウザ?
- 計算結果が間違っている。
- こんな式ライブラリを作ってほしい。
- 計算がタイムアウトする。
- 自作式が消去されてしまった。
- 個人情報(マイナンバー)を扱う自作式について。
- Free計算の簡単な使い方。
- 演算桁数を変更したい。
- 指数部の指定方法?
- 自然対数の指定方法?
- 会員登録でエラーが発生。
- 会員登録のメリット?
- パスワードを忘れた。
- 課金が発生するか?
- 新聞や本、雑誌でkeisanを紹介したりURLを掲載する場合の手続きについて。
- スマートフォンで、入力値に関数や定数を指定すると計算できないことがある。
- 面積や体積などを求める計算ライブラリの単位は?
- ブックマークが削除されることがある。
- 閲覧履歴や入力情報などをブラウザに保存させない方法。
- 自作式の作り方
- 計算結果の表をコピーする方法。
- セルを選択し、ショートカットキーを使ってコピーします。
OS コピーのショートカットキー Windows [Ctrl]+C Mac [command]+C
セルの範囲を指定するには、開始のセルをマウスでクリックし、[Shift]キーを押した状態で、終了のセルを選択します。選択範囲が薄青になりますので、この状態でショートカットキー(windowsの場合は[Ctrl]+C)を使ってコピーします。これをExcel等に貼り付けことができます。
弊社でのテストでは、Google Chrome、IEではうまくいくようです。(ブラウザやバージョンによって多少動きが違うようです)
- keisanサイトへのリンクについて。
- keisanサイトにリンクを張るのは原則自由ですが、弊社の判断でリンクをお断りすることがあります。
また、いったんリンクを許諾した場合であっても、リンク許諾後に判明した諸事情により、当社がリンクの許諾が妥当ではないと判断した場合、リンクの許諾を取り消す場合がございますので、あらかじめご了承ください。 リンクの張り方については、ライブラリのページの「お客様の声」の右にある「リンク方法」をご覧ください。
- 表示や動作が急におかしくなった。
-
原因(ブラウザのキャッシュが影響している可能性がありますので、以下を上から順番にお試しください) (1)「最新の状態に更新」を行ってから計算を実行
Windowsの場合 Edge [Ctrl] + [R] (フォームを送信しますか?が表示された場合は「続行」を選択)
[F5] (フォームを送信しますか?が表示された場合は「続行」を選択)Chrome [Ctrl] + [F5] (フォームを再送信の確認?が表示された場合は「続行」を選択)
[Shift] + [F5] (フォームを再送信の確認?が表示された場合は「続行」を選択)Macの場合 Chrome [Command] + R など Safari [Command] + R 、[Command] + [option] + E など (2)全ブラウザを起動し直してから計算を実行 (3)キャッシュをクリアーしてから計算を実行
各ブラウザのサポートサイトをご確認ください。
- 計算結果がうまく印刷できない。
- ブラウザの印刷を使用すると計算結果の表がうまく印刷できないことがあります。
この場合は計算実行後に表示される「印刷」ボタンから印刷を行ってください。(「印刷」ボタンは結果が表の場合のみ表示されます)。
- 入力値の保存・呼出とは?
- 入力値の保存・呼出は、計算結果を保存する機能ではありません。ユーザの方が入力した値を保存し、必要な時に呼出して使う機能です。
[入力値の保存・呼出] の[名称]に名前を書き入れ[保存]をクリックすると、入力データが指定した名前で保存されます。
入力データの呼び出し方は、[入力値の保存・呼出] のリストから該当する名前をクリックして[名称]に呼び出し、[呼出]をクリックするとライブラリに呼び込まれます。
この機能を利用するには、ユーザーのログインが必要です。
- エクセルのデータをkeisanの入力表に貼り付ける方法。
- keisanライブラリに入力表がある場合は、貼り付けるセルを選択してからショートカットキーを使ってエクセルデータを貼り付けます。
OS ショートカットキー Windows [Ctrl]+V Mac [command]+V
- グラフ画像をコピーする方法。
- ブラウザにより多少異なりますが、グラフ画像をマウスで右クリックし「画像をコピー」又は「名前をつけて保存」等を行います。
- 推奨ブラウザ?
-
他のブラウザでは動作しないというわけではありませんが、テストを行っておりません。OS 推奨ブラウザ Windows ・Google Chrome(最新版)
・Microsoft Edge(最新版)
・Mozilla Firefox(最新版)Mac
IOS・Safari(最新版) Android ・Chrome(最新版)
- 計算結果が間違っている。
- 本keisanサイトは、全ての結果や画像などが正しいことを保証しているわけではありません。
計算結果などが間違っている場合は、計算実行後に表示されるアンケートに詳細をお書きください。
例: 変数の値がXXXXX時、答えが間違っている。正解は〇〇〇〇。
- こんな式ライブラリを作ってほしい。
- 現在はご要望はお受けしておりません。
- 計算がタイムアウトする。
- 実行時間が約10秒以上からタイムアウトが発生する可能性があります。ケースによっては30秒以上かかってもタイムアウトが発生しない場合もあります。 複雑な関数を実行した場合や、繰返し回数が多い場合はタイムアウトが発生することがあります。 変数の値を変えたり、繰返し回数を少なくしてからもう一度実行してください。 また演算桁数が変えられる式ライブラリは、演算桁数を少なくしてからもう一度実行してみてください。 タイムアウトが発生しなくなる場合があります。
- 自作式が消去されてしまった。
- 一定期間使用されない計算式は消去されることがあります。また不適切な表現が使われている計算式も消去の対象になることがあります。
- 個人情報(マイナンバー)を扱う自作式について。
- 個人情報(マイナンバー)を入力させる自作式は、法が定める目的外での収集に該当する可能性があるため作成を禁止しております。
- Free計算の簡単な使い方。
- 基本的には、式を入力して「計算実行」ボタンを押すだけです。
普通の計算式と同じように、例えば (2+3)*4と入力して、「計算実行」ボタンを押すと、答えの欄に20が表示されます。
Free計算の右側の関数一覧では、ボタンを押すことで関数名を計算式中に取り込むことができます。
例えば、√の123を計算したい場合は、ます入力したい計算式の場所をマウスでクリックします。次に「√」関数のボタンを押すとsqrt()が計算式に取り込まれます。sqrt(123)に変更してから「計算実行」を押すと、答の11.0905が表示されます。
詳細な説明は、 以下を参照してください。
以下を参照してください。
- 演算桁数を変更したい。
- 演算桁数は、ライブラリ実行画面の右上方に演算桁数のセレクトボックスが表示されている場合は自由に変更できますが、これが表示されてない場合は変更できません。FREE計算については、自由に演算桁数を変更するとこができます。
- 指数部の指定方法?
-
指定方法 指定例 大文字のEを指定します。 1.23E+4
1.23E-4
1.23E-3-4.56E+2i
- 自然対数の底(ネイピア数)指定方法?
-
指定方法 指定例 小文字eを指定します。
( e = 2.71828...を意味します )12*e
- 会員登録でエラーが発生。
-
項目 原因や対処方法など メールが届かない ・メールアドレスの入力誤り。
・メールが迷惑メールフォルダへ振り分けられた。
・メールの空き容量不足。メールが届き、本文中のURLにアクセスしたらエラーが発生した 有効期限切れ 有効期限は、メール送信後 新規登録は60分、パスワード再設定は30分です。有効期限切れの場合は、初めから手続きをし直してください。 複数のブラウザが使われた 一連の登録処理を同一端末・同一ブラウザで行ってください。
(メールアドレスの入力から、メール本文中のURLにアクセスし会員情報を入力するまで必ず1つのブラウザで行ってください)
アプリを使ってメールを受信する場合は特に注意が必要です。
例えばiphoneでメールをGmailアプリで受信する場合、メール本文中のURLをタップ(クリック)して起動されるブラウザはsafariとは違うブラウザが起動されるようです。 このURLをタップ(クリック)しないでコピーしてから、メールアドレスを入力したブラウザ(safari 等)のアドレスバーに貼り付けてご使用ください。クッキーが無効 ブラウザのクッキーの設定を有効にしてください。 パスワードの名称規則 文字数 ・・・ 8~16文字以内。
文字種 ・・・ 半角の0~9,a~z,A~Zニックネームの名称規則 文字数 ・・・ 20文字以内。
文字種 ・・・ 半角の0~9,a~z,A~Z
- パスワードを忘れた。
- パスワード再設定を行ってください。
- 会員登録のメリット?
- keisanの実行は、登録無しでも利用可できますが、登録いただくと以下のサービスを利用できます。
・掲示板への投稿/返信
・自作式の登録
・ライブラリの入力値やFree計算の計算式の保存・呼出
- 課金が発生するか?
- 課金が発生することは一切ございません。安心してお使いください。
- 新聞や本、雑誌でkeisanを紹介したりURLを掲載する場合の手続きについて。
- 掲載に関する申請手続きは不要ですが、掲載する旨、ご一報いただければ幸いです。
- スマートフォンで入力値に関数や定数を指定すると計算できないことがある。
- 画面中央の右側にある ソフトキーの設定で type=text →「設定」を行ってください
・テキスト型(text)を選択すると文字が有効になり、ソフトキーボードのデフォルトが文字になります。
・数値型(number)を選択すると文字が無効になり、ソフトキーボードのデフォルトが数値になります。
キーボードのデフォルトを数値にするために、このような仕様になっておりますが、 どちらも一長一短ありますので、うまく切り替えてご利用ください。
切替えはCookieに保存され、全ライブラリに有効になります。
- 面積や体積などを求める計算ライブラリの単位は?
- 入力パラメータ(長さ、幅、高さなど)の単位によって答えの単位が変わります。
入力単位 結果の単位(面積) 結果の単位(体積) mm → mm^2 mm^3 cm → cm^2 cm^3 m → m^2 m^3 km → km^2 km^3
- ブックマークが削除されることがある。
- ブラウザがプライベートのモード(ブラウザにより名前が異なります)になっているか、ご確認ください。
プライベートのモードの場合は、ブラウザを終了した時点でブックマークは保存されない仕組みになっております。
ブラウザ名 プライベートモードを解除する方法 ・シークレットウィンドウ(Chrome)
・InPrivateウィンドウ(Edge)
・プライベートウィンドウ(Firefox)
・プライベートブラウズ(Mac Safari)
通常のウィンドウをお使いください。 ・iPhone、iPad等(Safari) safariを起動し画面右下にある2重の四角形をタップし、「プライベート」と「完了」をタップします。 背景色を黒または暗い色にします。(アップルのサポート)
- 閲覧履歴や入力情報などをブラウザに保存させない方法。
- ブラウザをプライベートモード(ブラウザにより名前が異なります)でお使いください。
プライベートのモードの場合は、ブラウザを終了した時点で、閲覧履歴、Cookie情報などはブラウザに保存されない仕組みになっております。
部署や家庭などで共有パソコンを使ってWebサイトを見る際に、プライバシーを知られないようするためには便利です。
ブラウザ ・シークレットウィンドウ(Chrome)
・InPrivateウィンドウ(Edge)
・プライベートウィンドウ(Firefox)
・プライベートブラウズ(Mac Safari)
- 自作式の作り方
-
自作式の作成は、ログインした状態で行うことができます。会員登録がまだの方は、先に会員登録を行い、ログイン状態で行ってください。
スマホ画面には自作式作成のリンクがございませんので、PC画面で行うようにしてください。
(スマホをご利用の方が画面をPCに切り替えてた場合は、使い勝手が悪く制約がございますので、実際のPCで作成することをお勧めします。)
次に、PC画面のメニューバーの「自作式」ー「私の自作式」を選択し、この画面で新規作成または編集のアイコンをクリックして自作式を作成します。
プログラミング(数値、演算子などの記述規則や各種関数、制御文など)方法やサンプルについては、以下を参考にしてください。
(1)作成マニュアル・・・・PC画面の「私の自作式」の右方にあります。
(2)私の自作式サンプル・・PC画面の「私の自作式」の下方にあります。
(3)計算式などの記述規則や関数、制御文など・・「使い方」
プログラミングが終わったら、非公開または公開する場合はカテゴリを選択して登録します。公開すると一般の方が実行できるようになります。
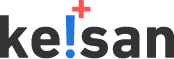

 ゲストさん
ゲストさん

 ブックマーク
ブックマーク 実行履歴
実行履歴 計算コラム
計算コラム 